Enable the Secondary [Right] Click Button for the Mouse
System Preferences > Mouse
By default, macs do not enable the right click button on mice. The only reason to have to use control-left click to bring up an options menu is when using a laptop with a trackpad.
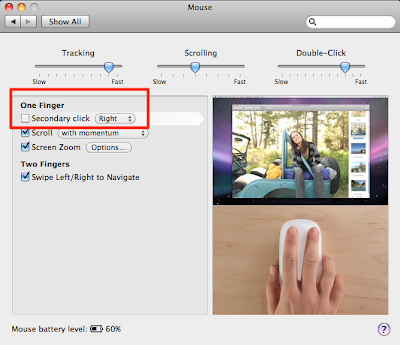
Show File Name Extensions
Finder > Preferences > Advanced
Just like Windows, the Mac OS hides file extensions by default. This may be good for computer novices, but not anyone who does a lot of work with graphics, videos, or other types of files that come in many different formats.
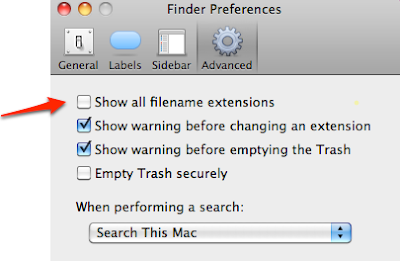
Increase the Mouse Tracking Speed
System Preferences > Mouse (keyboard and mouse in Leopard)
The preset mouse tracking speed is very slow. You can easily drag a slider in the system preferences to speed up your mouse to your own personal liking.
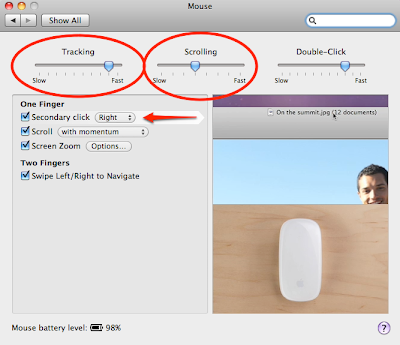
Other mac preferences for power users:
Turn off Time Machine and hide it from the Menu Bar
Time Machine only works with a mac-only formatted hard drive. Most external hard drives sold in stores come pre-formatted in FAT32, which is not compatible with Time Machine. If you allow Time Machine to run, it will prompt you to format (erase) your external drive so that Time Machine can use it to make backups.
Enable Hot Corners for Expose and Show Desktop
If you use a laptop, you can set keyboard shortcuts for Expose to show all windows, the desktop, or Dashboard. Even better than keyboard shortcuts are actually using the hot corners as they were intended--with your mouse. I've found that setting the two left corners of my screen to be hot corners is the most convenient and I don't activate them accidentally very often. I set top-left hot corner to show the desktop for when I need to access CDs and DVDs, flash drives, and external hard drives mounted on the desktop. My bottom left hot corner activates Expose to show the windows of all my running programs at a glance to easily access a different one.
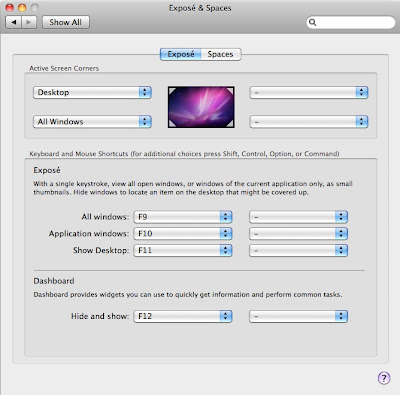
Show Stacks as a Grid
The way you view Stacks as a Fan or Grid really comes down to personal preference. I find it's much easier to select what you want and see what's there when using the Grid option for Stacks.
When using the fan option, the more aliases [shortcuts] you add, the harder it is to find what you want.
The Fan view (left) and Grid view (right).
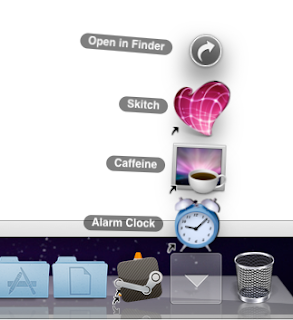
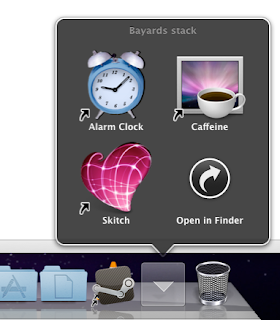
To change how your stacks display, right click on a stack and select Fan, Grid, or List.
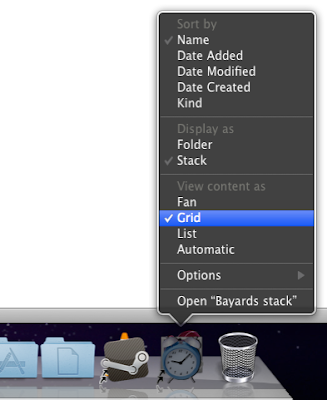
No comments:
Post a Comment
Only comments in English will be considered. Thank you!